If you are like many people these days, your smart phone is with you all the time and the camera in this phone is your main device for taking pictures and capturing your memories. But then what happens to those images? If you’re like me, you want to share some of these images with friends and family – in text messages, on FaceBook, on Instagram, in emails, etc. But sometimes it’s fun to add a little pizazz to these pictures – frames, text overlays, or create photo collages. So if you’re curious on how to make a photo collage using phone apps, this blog post contains some “how-to steps” to get you started. There are many free apps out there for creating photo collages on iPhones, Android phones, or Windows phones. On my iPhone, I have 6 different apps that are for creating collages.
Some of the apps are similar with layout options, but then others have unique layout options, or frames, or font choices. The final outcome I’m wanting to create determines which app I choose to use. For the example shown here, I used the LiPix app. Let’s get started!
1. Decide which photos you want to make into a collage. My examples are some nature pictures I took during lunch one day.
2. Open the photo collage app and select a layout. The layout I selected had 3 smaller images on the top row and a larger image on the bottom row.
3. Tap on the + sign in the grey square where you want to put the first image. A pop-up window will appear asking you to choose the source where the image should come from (i.e. photo library or camera). I typically take the pictures first, so my images are in the photo library.
4. Repeat the previous step until all of the grey squares contain the images you want to use. The images can be edited slightly after they’ve been placed. You can “zoom in” the photo by pinching/stretching. You can also enhance the images with filters by tapping on the “effects” wand icon and selecting the filter you want to use. Repeat this step for each photo you want to enhance.
5. Next, select your frame color or design. When you choose the frame options, you’ll notice that a color palette appears. Select the color you’d like to use and then choose if you want to make the color are lighter or darker shade. For this collage I used a medium shade of green to match the nature theme.
6. If you want to add text, tap on the + button next to or near the “Abc” button. A new window will pop-up for you to type the text. In this window, you can select all uppercase, all lowercase, or a combination of the two. You can also select left justified, centered, or right justified for the alignment. After you enter the text, the pop-up window will vanish and the text will now be overlaid on your image. Move it around or resize it.
7. The text color can also be changed after it is put on your image.
8. Another text option is to add an outline of either white or black. Depending on what you are trying to say or the images you are using, this simple tweak can make the text “pop”.

Sometimes adding a black outline or a white outline to the text color can help make it “pop”. LiPix iPhone app. Photo credit: Krista.
9. Additional text areas can be added to your collage by repeating the adding text steps.
- Finally, be sure to save/share your image and enjoy! I tend to save (share) my finished collages to my camera roll. Then I go to FaceBook or Instagram to upload the image from my camera roll.

Screenshot showing examples of where to save the finished collage to share it later. LiPix iPhone app. Photo credit: Krista.
I hope you found this post helpful. If you did, please share it on Pinterest or FaceBook.

Congratulations! You have completed a photo collage using a phone app. LiPix iPhone app. Photo credit: Krista.
Disclosure of Material Connection: I have not received any compensation for writing this post. I have no material connection to the brands, products, or services that I have mentioned. I am disclosing this in accordance with the Federal Trade Commission’s 16 CFR, Part 255: “Guides Concerning the Use of Endorsements and Testimonials in Advertising.”
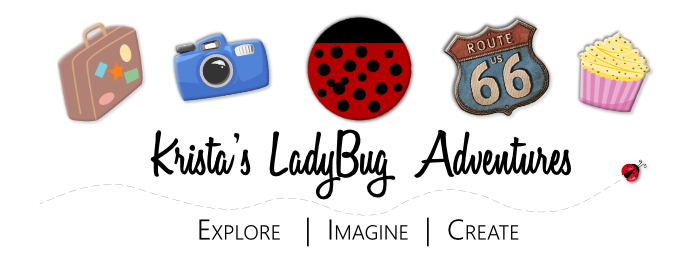











Please note: I reserve the right to delete comments that are offensive or off-topic.